How to Use Google Play Services on Your Android Phone
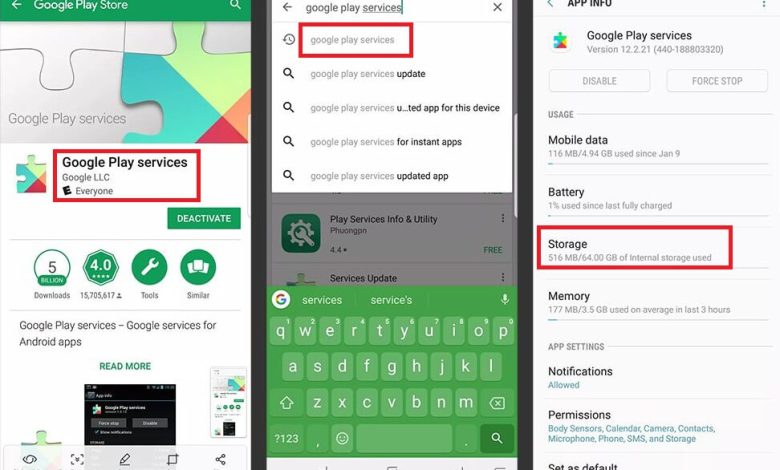
So, you’ve got yourself a shiny new Android phone. Congratulations! And now, the next step is to set it up, so you can start using all of its features.
One of the first things you’ll want to do is install Google Play Services on your phone. This will give you access to a range of Google’s services, such as Gmail, YouTube, and Google Maps. In this article, we’ll show you how to install Google Play Services on your Android phone.
What Is Google Play Services?
Google Services is an app that you can install on your Android phone to access a range of Google features. With it, you can access Google Maps, use your Google account, receive notifications from apps installed on your phone, and more.
To install Google Services on your Android phone, open the Google Play Store and search for “Google Play Services.” Tap the install button to install it.
How to Install Google Services on Your Android Phone
Just as you would with any app on your Android phone, open the Google Play Store and search for “Google Play Services.” Tap Install to download and install the app.
Once it’s installed, open it and tap Accept to agree to the Google Services terms of service. Tap again on Force Stop and then on Enable to enable Google Services. You should now see a green check-mark next to both of these options.
How to Use Google Play Services
Now that you know what Google Play Services is, it’s time to learn how to use it.
Open the Google Play Store app on your phone. Tap on the menu icon in the top left corner of the screen. Scroll down and tap on “My apps & games.” If Google Services is not installed on your phone, you will see a button that says “Install.” Tap on this button and follow the on-screen instructions to install Google Play Services.
Once it’s installed, open the Google Play Store app again and tap on the menu icon in the top left corner of the screen. Scroll down and tap on “Settings.” Under “Google Services,” make sure that the box next to “Location” is checked. This will allow Google Services to track your location so that you can use certain features, such as Google Maps.
How to Update Google Services
If you’re having problems with Google Play Services, it’s probably because you have an outdated version. So the first thing you’ll want to do is make sure you have the latest version.
To do this, open up the Google Play Store and search for “Google Play Services.” Once you find it, tap on “Update.” Once you update Google Services, the difficulty you were having should be fixed. If not, there are a few other things you can try, which we’ll get into next.
Troubleshooting
If you’re having trouble getting Google Services up and running, here are a few tips that might help:
– Google Play Services requires a stable Internet connection to work properly.
– Check your date and time settings. If your date and time are set incorrectly, you might not be able to connect to Google Play Services.
– Clear the Google Play Services cache. From time to time, the cache can get corrupted and cause difficulties. To clear it, go to Settings -> Apps ->Google Play Services -> Storage -> Clear Cache.
– Restart your device. Sometimes, all you need is a good old restart.
– Update your Android version. If you’re using an older version of Android, you might need to update to the latest version to use Google Play Services.
– Check for updates. Google Play Services is constantly being updated in the background, but you can also check for updates manually by going to Settings -> About Phone -> System Updates -> Check for Update
Conclusion
Although it may seem like a complicated process, installing Google Services on your Android phone is actually a pretty simple task. Once you have all the necessary files downloaded, the process of installing Google Play Services is pretty much just a matter of following a few simple steps. And, of course, if you run into any problems along the way, there are plenty of online resources that can help you troubleshoot.